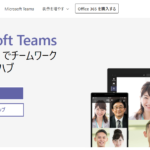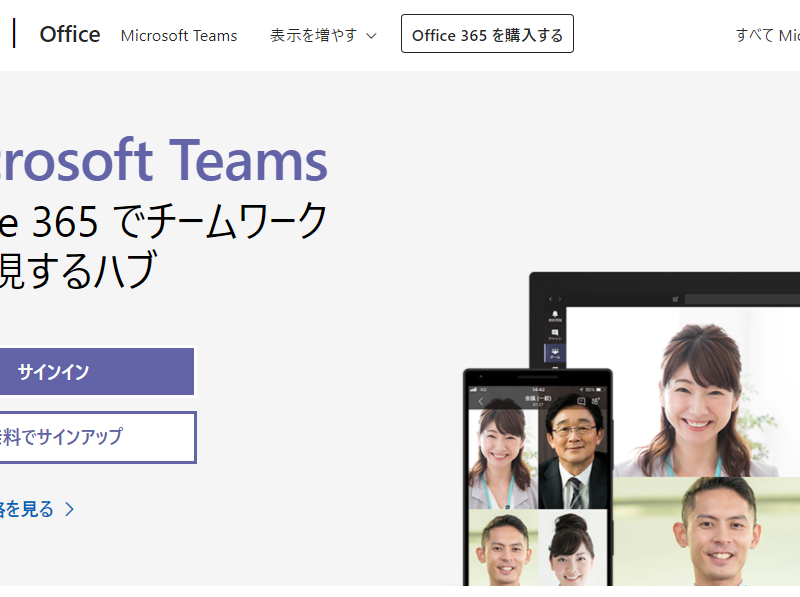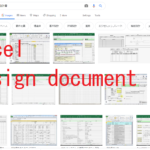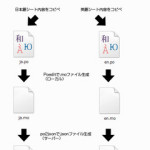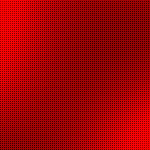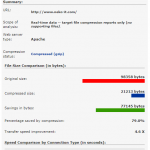Microsoft Teamsを使う機会がありちょっとしたメモ。システム基盤はSharePointですが、利用はTeamsからなのでTeamsネタかと。本日は「SharePointでMicrosoft TeamsによるExcel同時編集」についてです。
猫ITソリューションズ代表の齊藤です!
皆さんこんにちわー!(こーんにーちわー)
...と、それはさておき、今日はTeamsを使うなら必ず使うであろう機能「同時編集可能な共有」について綴りたいと思います。
注意点というか前提
共有対象ファイルを使い始めは数秒のラグがありますが、その後はレスポンスよく同時編集が可能です。またこれまでTeams内「ファイル」に作ったファイルも、後述の設定を施すことで共有(同時編集)が可能となります。
基本的な使い方
SharePointで共有設定をして、ブラウザー上のExcelで同時編集するのを前提としています。TeamsはWeb版だけでなくデスクトップアプリでも在るので、アプリ版でも大丈夫かもしれないです。が、ちょっとした商品のリストの共有みたいな用途ならブラウザで事足りるかと思います。なので以下から始まる説明はWeb版を前提としていますのでご了承ください。
設定方法
- 左上にある折りたたみメニューから「SharePoint」を選択。
- 共有する対象のチーム(グループ)をクリック。
- 左メニューから対象Excelファイルを置くディレクトリーまで選択。
-
上メニューより、
新規 > Excel ブック
と選択し、共有対象になるExcelファイルを作成。 - 作成したExcelファイルを右クリックし、コンテキストメニューから「共有」を選択。
-
表示されたウインドウ「リンクの送信」の、
"リンクを知っているxxxxグループのユーザーが表示できます"
をクリック。 - 「その他の設定」より「編集を許可する」にチェックを入れて「適用」ボタンをクリック。
- 前の画面に戻るので、共有したいユーザー名を入力し「送信」ボタンをクリック
共有ユーザーによる操作
前項8で指定したユーザーに共有の告知メールが来る(と思う)ので、案内に従って対象Excelファイルを開けばすぐに編集できます。なお、ここで説明しているのはブラウザーによる操作なので、ブックマークやショートカットを作っておけばクイックアクセスが可能です。そういう意味合いではブラウザー版の方が便利?かもしれない。
同時編集可能な共有の設定方法は以上です。